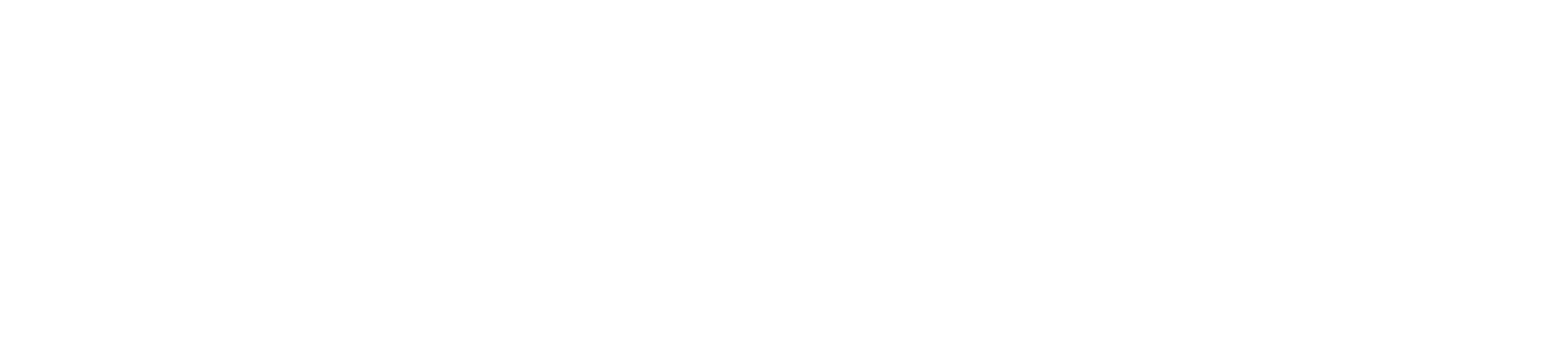How to Connect With Your Customers on Slack
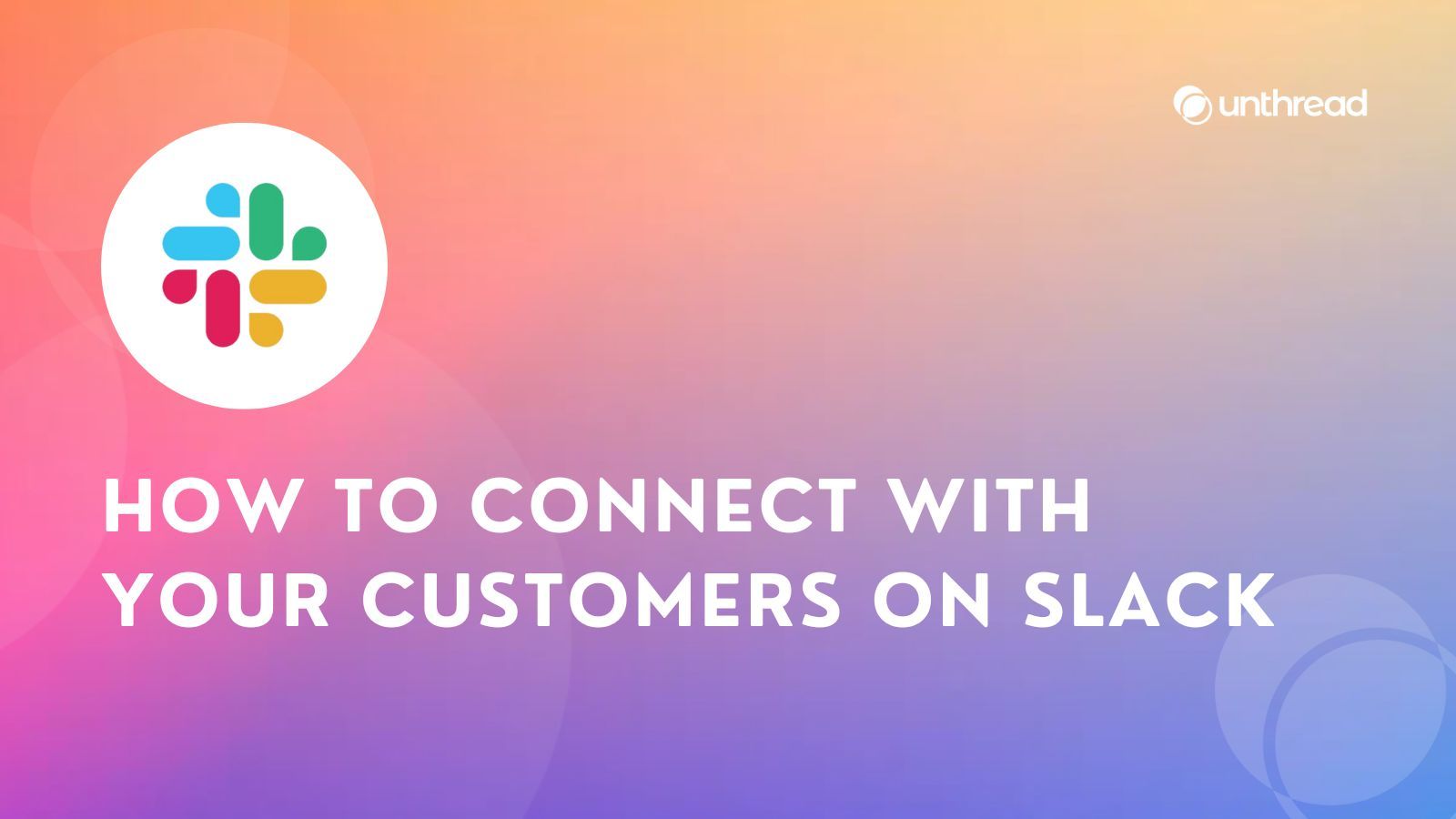
If you're selling software, services, or any high-value product, you care about giving the best customer experience, and Slack Connect can be the easiest way to share quick updates between companies in a shared channel.
There are huge benefits to using Slack for customer communication, and we'll show you how to get these channels set up.
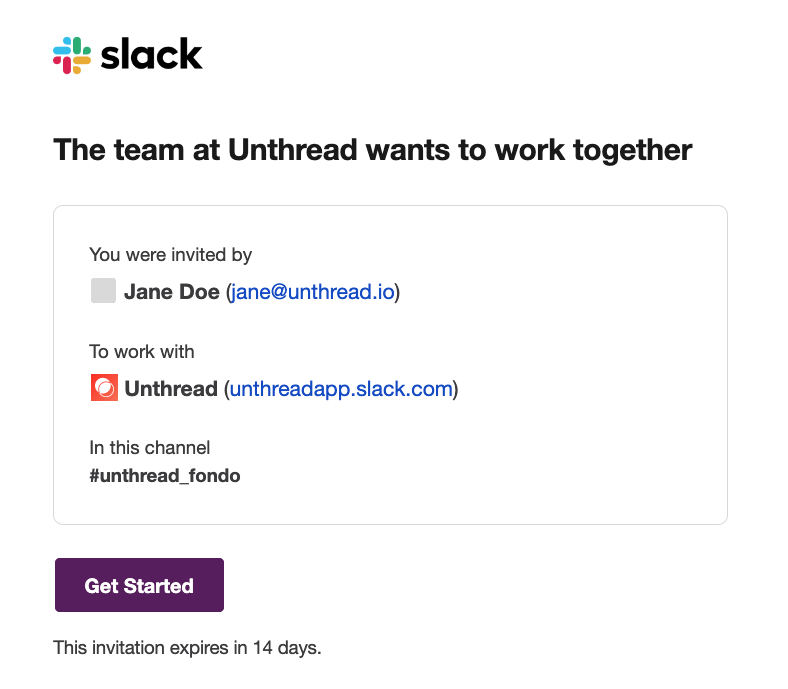
1. Get verbal confirmation first
Before you send an invite out of the blue, you'll want to confirm that the company:
- Uses Slack
- Uses Slack Connect
- Wants to communicate with you over Slack
This is as simple as closing a customer call with "Mind if we create a shared Slack channel to continue the conversation?" You'll see far higher conversion of your invites once your customers have been primed to accept them.
2. Create the shared channel
In the "Connections" or "Channels" section of the left nav and click "Create Channel". There's no difference between a regular channel and a shared channel until you send an invite to someone outside of your organization.
Just like any Slack channel, this can be "private" (invite-only) or "public" (anyone can join), and this setting will apply to other people in your workspace. When the other company joins, they can set their own privacy settings for how their channel appears internally.
Tips on naming your channel:
• Include your company name and your customer name
• Use a consistent pattern for all customer channels (#company-customer or #company_customer)
• If using the channel for something more specific, consider appending a project name (#company-customer-implementation)
• Either party can change the channel name later, and it won't change how it appears for the other party
3. Invite your customers
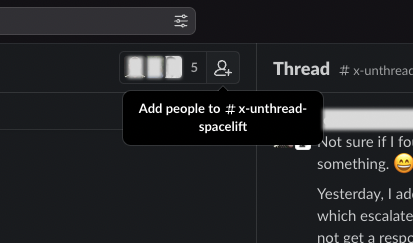
Click the "Add people" button in the top right of your channel. From there, you can add the email addresses of your customers who should be in the channel. Slack will show you a prompt to confirm that you'll turn this into a Slack Connect channel, and they'll send an invitation automatically via email.
4. Send a follow-up email with the link to join
The Slack Connect invitation email looks automated and unfriendly, so you'll want to send a personalized invitation. Click on the channel name in Slack, and click to the "Settings" tab to find the unique link for that channel.
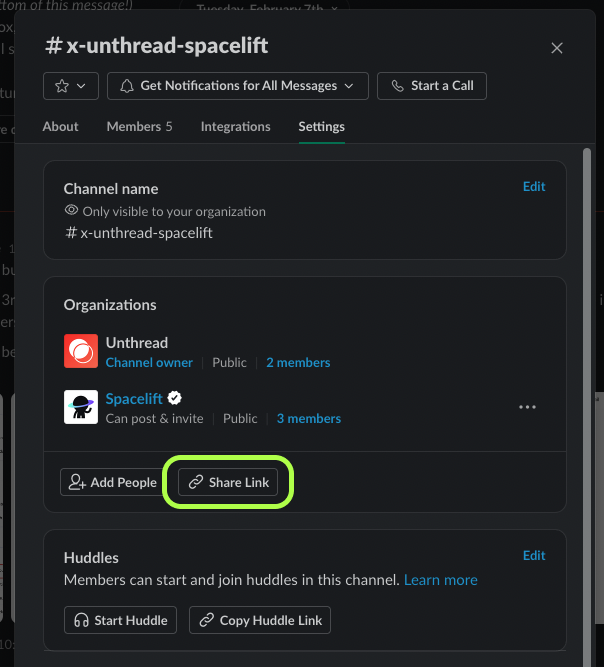
Include this link in the personalized email that you can send so they can easily join the channel without navigating Slack's overly-complicated UX.
5. Acceptance!
Once they've accepted the invitation, you'll automatically get a DM from Slackbot telling you about it.
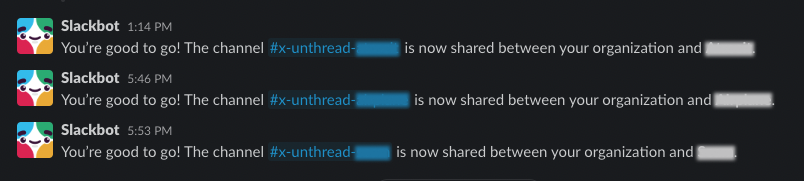
What's next
Once you've got your channels set up, you're going to want to maximize their utility as a way to engage customers and increase retention. We recommend following these best practices for Slack Connect.
If you're looking to automate and better organize your customer Slack Channels, consider using a Slack inbox like Unthread.