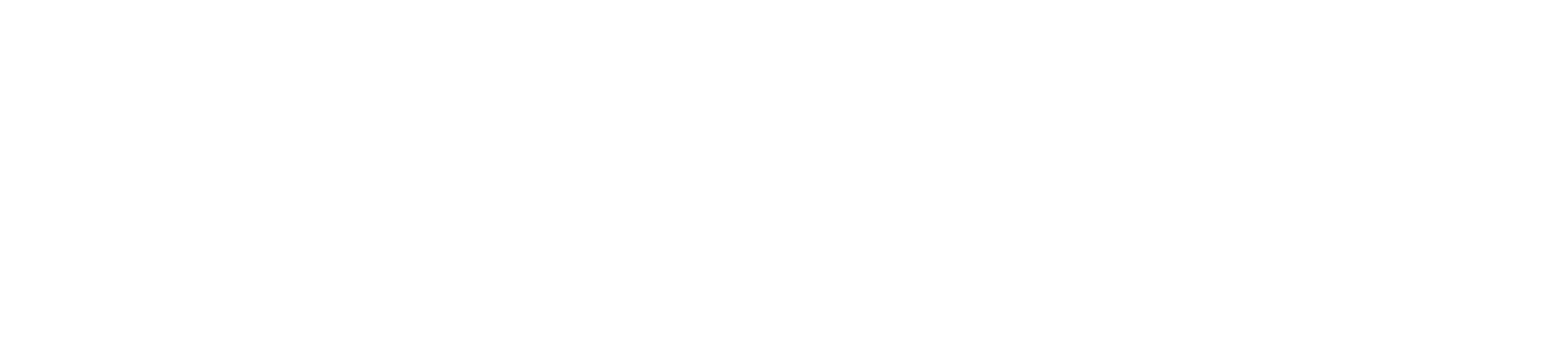How to Manage On-Call Schedules in Slack
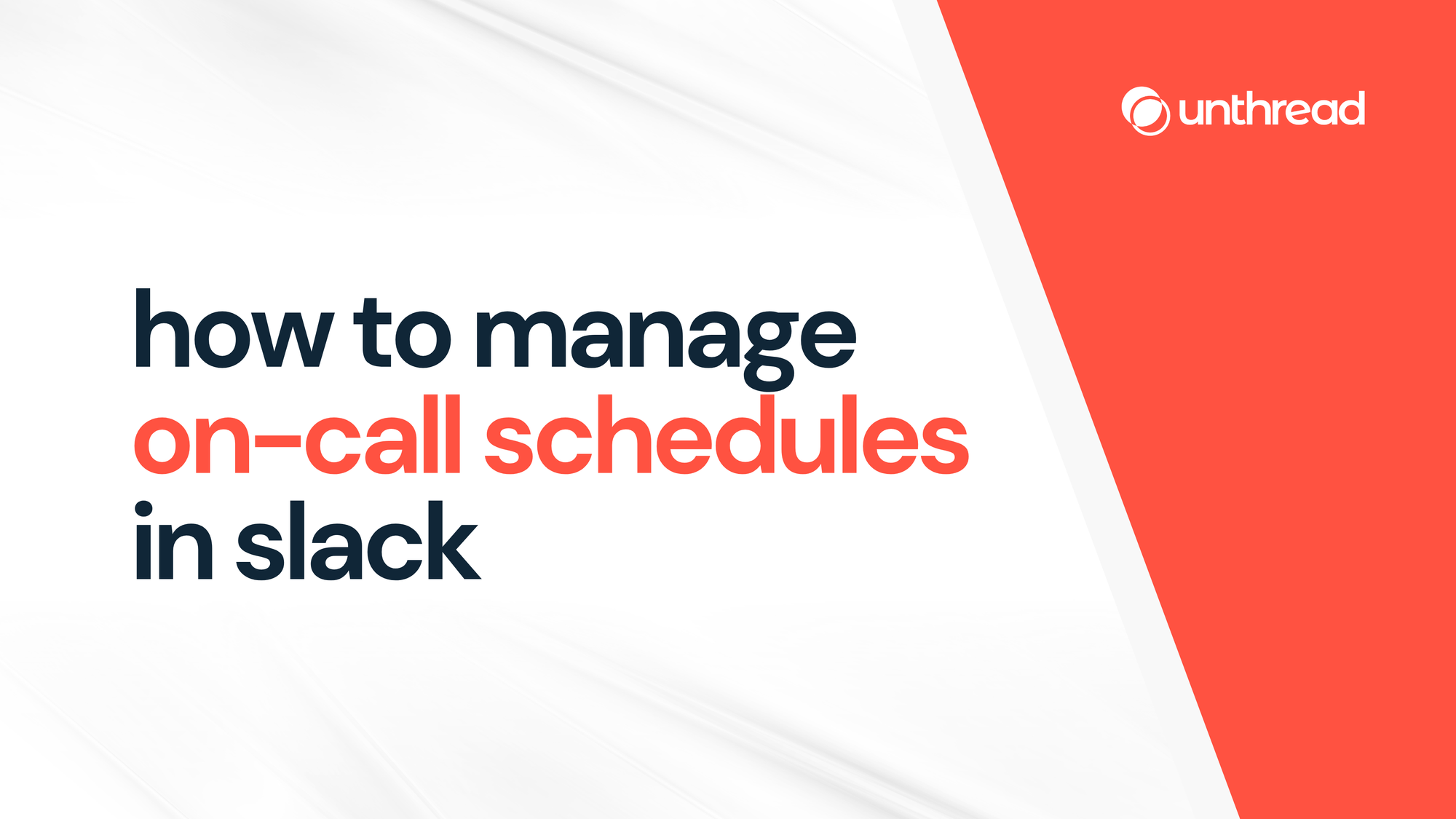
Whether you're managing an engineering team, an IT team, or a customer support team, it's crucial to have the right person notified of new issues that come up. As the team grows, it's common to set schedules and rotations of who should be on call at a given time as the primary point of contact. In this article, we'll go through how to use Slack and Unthread to manage these schedules.
• Slack
• Unthread
Step 1: Create a Slack User Group
The best way to manage groups in Slack is by using Slack User Groups. You can add one or more people to a group, and you also get easily taggable handle like "@on-call" or "@support-team" that automatically notifies the team members in Slack.
Here's how you create a Slack User Group from inside of Slack:
Creating a User Group from the Slack app
Step 2: Set Up Rotation Automation
From your Unthread dashboard, you can create an Automation that will swap out members of this Slack user group on whatever interval you choose.
Set the trigger: choose to rotate daily or weekly, and specify the time that the group will change.
Set the action: select the rotation function to rotate through a given list of users or list of groups of users.
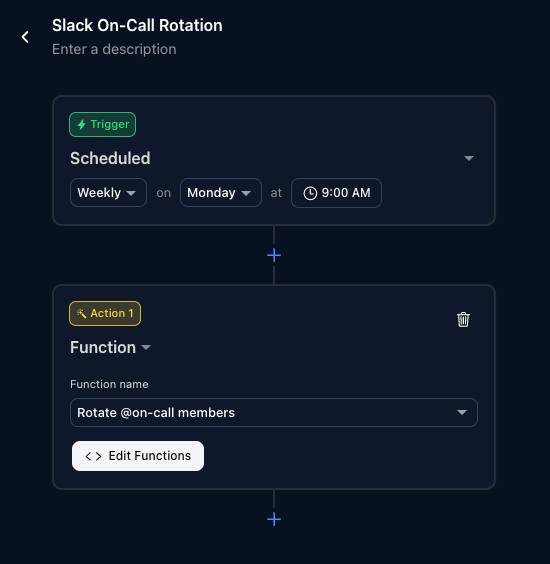
Step 3: Notifying On-Call Members of Issues
When new issues come in, you can use Unthread's conversational ticketing to automatically track this as an issue and notify the right team. Use Unthread's SLA and Assignment rules, and select the Slack User Group that you created above.
Optionally you can set up additional notifications and escalation alerts if no response is given by the member of the on-call team.
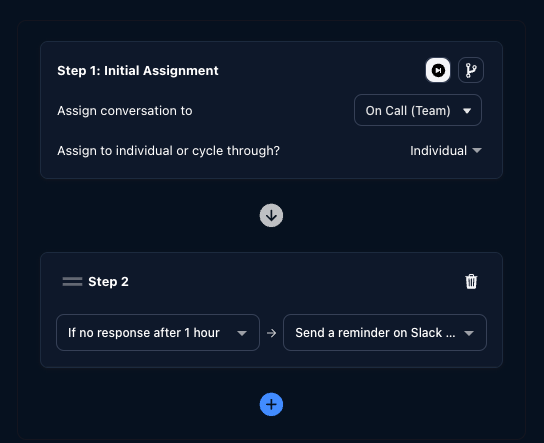
Bonus: Handle Vacations and Sick Days
Sometimes the on-call user may be offline due to illness, vacation, or in the most unfortunate of circumstances a combination of the two. Through the Slack app, you can set yourself as away by using a Slack Status. This can mean using a certain emoji like 🌙 or 🏝 to indicate that you aren't available.
From your Unthread dashboard, you can set which emojis will indicate a user is offline and unavailable for assignment. Here's a guide on how to set up Slack away status syncing.
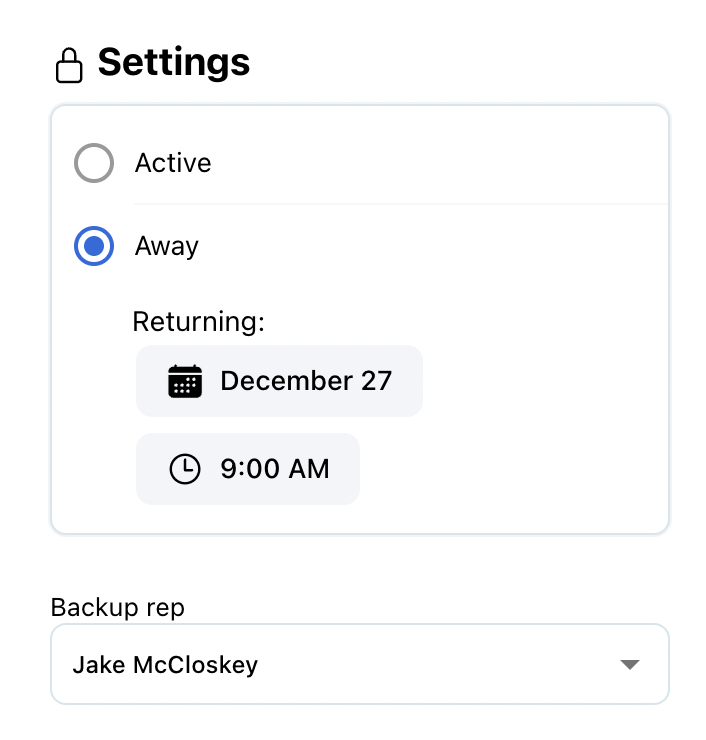
When set up properly, the user will be skipped over and their backup will be assigned instead! 🪄
Conclusion
By following these steps, you can now be sure that new tickets are always being routed to the right folks who are scheduled to be online and ready to respond to customers.
If you have any questions or want to learn more about Unthread, reach out to us here or visit Unthread.io.